- 転職サイトに登録するためのメールアドレスを新規で作りたい
- Gmailアドレスは既に持ってるけど追加で作れるの?
- 転職活動にふさわしいアドレスの作り方が知りたい
転職サイト登録用にメールアドレスを新しく作りたいとお考えのあなた。無料のGmailでも問題ありません。1人で複数作ることができるので、既にアカウントをお持ちの方にもおすすめです。
この記事では、転職活動専用にGmailを作る方法を図解付きで詳しく解説します。
Gmailアドレス作成の流れ
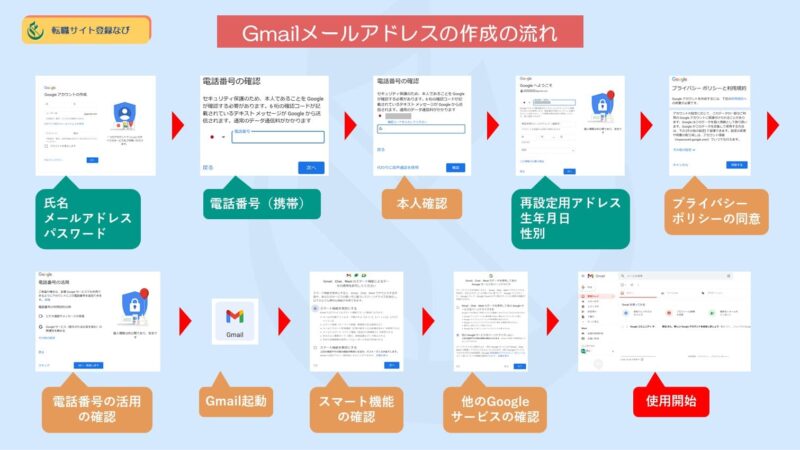
- Gmailアドレスの作成の流れ
- 氏名、アドレス、パスワードを入力
▼
携帯電話にて本人確認
▼
再設定用アドレス、生年月日、性別を入力
▼
プライバシーポリシーの同意
▼
オプションなどの確認
氏名、アドレス、パスワードを入力
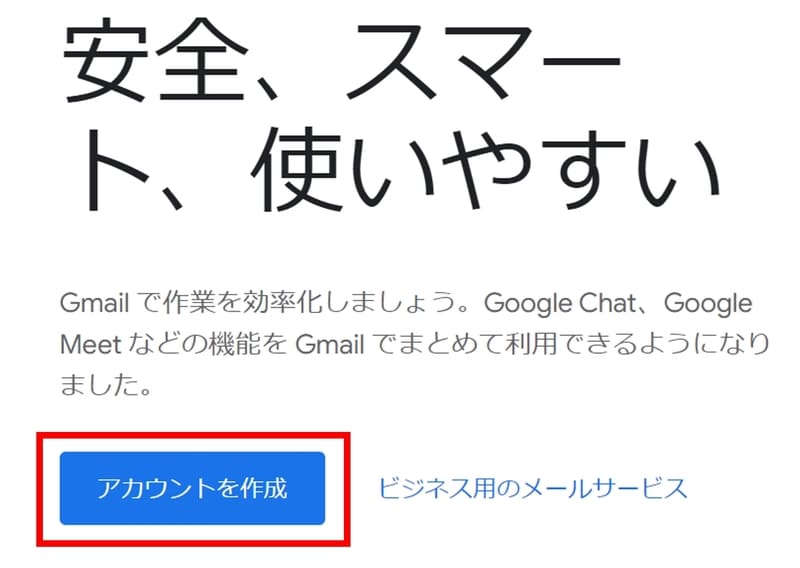
「アカウントを作成」をクリック。
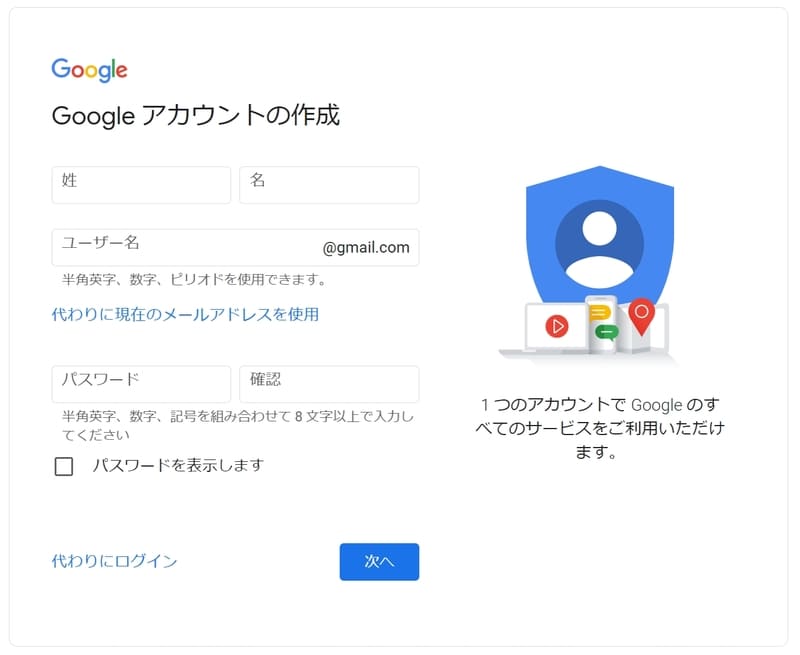
【ここで入力する項目】
・氏名
・メールアドレス
・パスワード
氏名

氏名を入力。転職活動専用のアドレスなので本名を入力。
氏名が応募先企業に表示されるので、偽名やペンネームなどはNGです。
メールアドレス(ユーザー名)

メールアドレスを設定。「@」より手前の部分だけ入力。
転職サイトの登録だけでなく、履歴書に記入したり応募先企業に送信したりするのにも使います。転職活動にふさわしいメールアドレスにしましょう。
メールアドレスが決められない方はこちら
≫ 転職活動にふさわしいメールアドレスの決め方
希望するユーザー名(アドレス)が既に使用されている場合
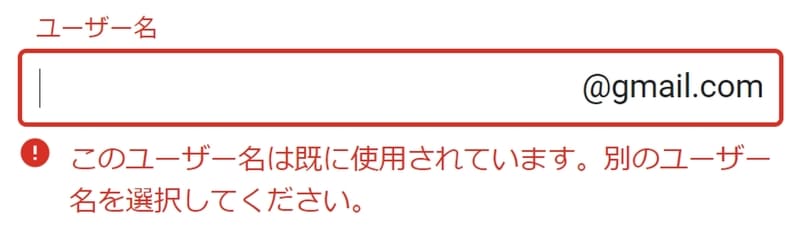
「既に使用されています」と表示された場合は、他の文字で試す。
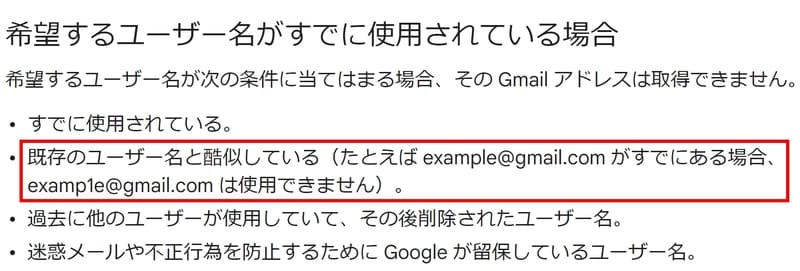
完全一致でなくとも、似ているだけでそのアドレスは使えない。
英字と数字の順番を入れ替えるなどして何度も試せるので、納得のいくまで探しましょう。
パスワード
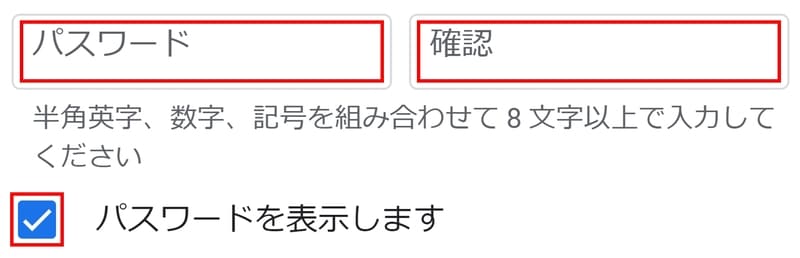
パスワードを設定。同じものを2回入力し、完全一致しないと先へ進めない。
他人に悪用されないよう、慎重に設定しましょう。通販サイトなどで使っているパスワードを使い回すのはNGです。
- パスワードに使える文字
- パスワードに使える文字は以下のとおりです。すべて半角です。
【英字】 A~Z a~z(大文字と小文字の区別あり)
【数字】 0~9
【記号】 @!”#$%&'()+*(その他ASCII 標準文字のみ) - スマホでパスワードを入力する場合も考えられるので、スマホで入力しにくい記号は使わないようにしましょう。
パスワードの入力は流れ作業でやらない
パスワードの設定は、一呼吸して落ち着いて入力しましょう。流れ作業で打ち込んでチェックもせずに先に進むと後から余計に面倒になります。
パスワード設定時の入力ミスを減らす方法
- あらかじめ別のところでパスワードを作成し記録しておく
- それをコピーして1つ目の入力欄に貼り付ける
- 2つ目の欄は直接キーボードから打ち込む
方法を変えることで、入力ミスを大幅に減らすことができます。
確認したら次へ
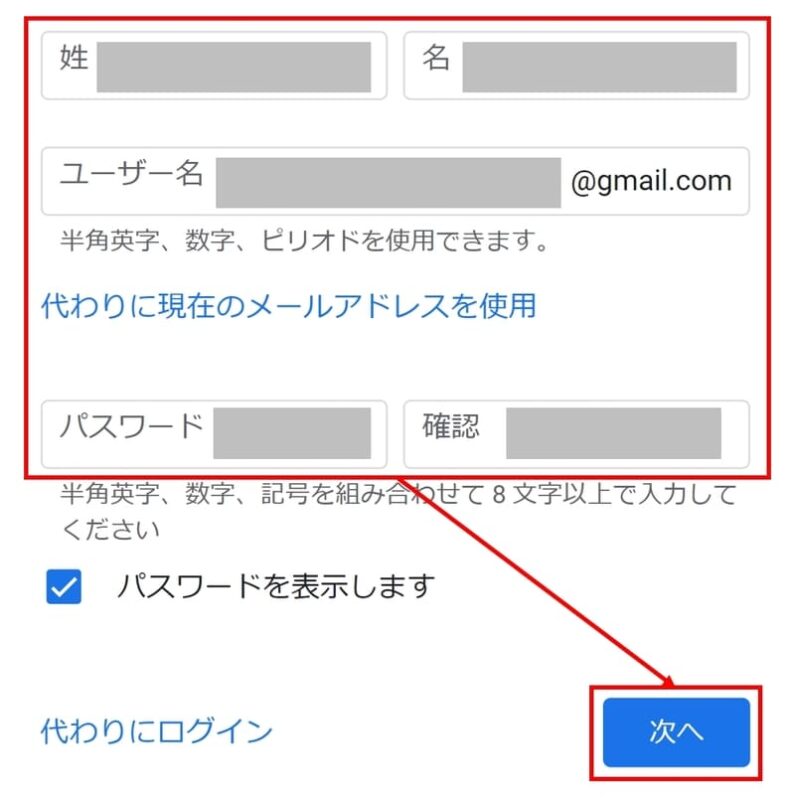
今後の転職活動でメールアドレスは最重要ツールとなるので、念のため再度確認。
OKなら「次へ」をクリック。
電話による本人確認
電話番号の入力
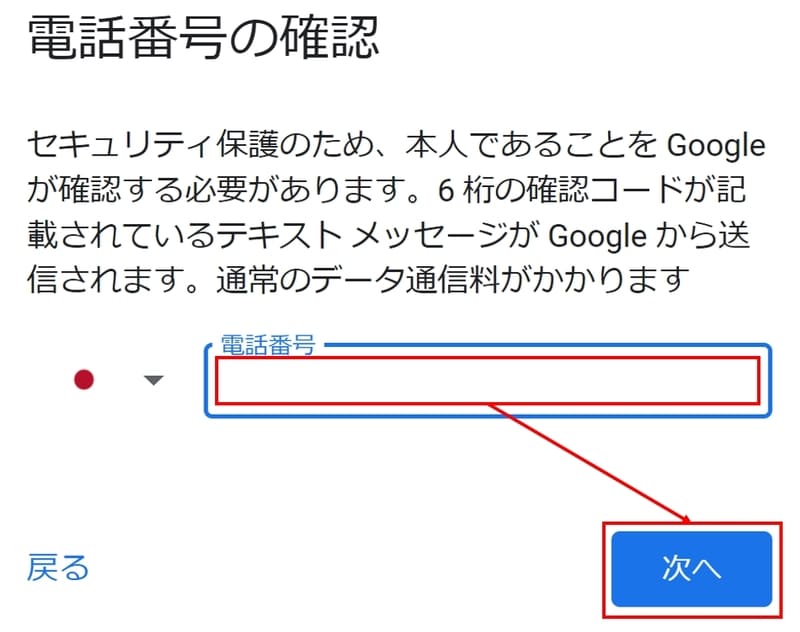
電話番号を入力。転職活動で使う個人用携帯番号を推奨。
既にGmailアドレス(googleアカウント)を持っていて、そこに携帯電話を登録済みの場合でも、今回同じ電話番号を設定してもOKです。電話(SMS)による本人確認をするだけなので問題ありません。
電話による本人確認
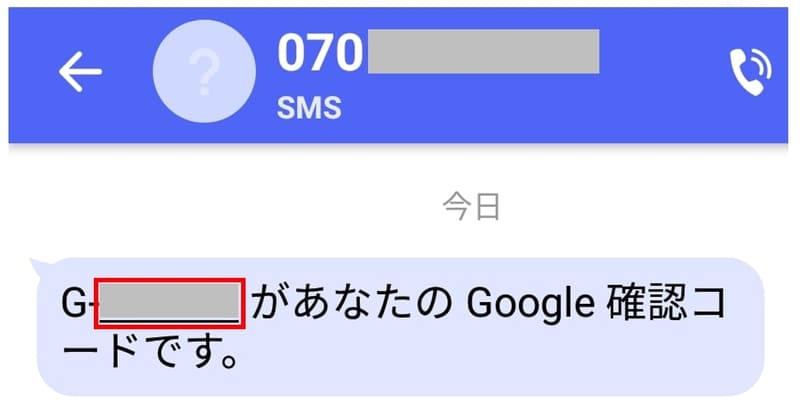
携帯電話にSMS(ショートメール)が届く。「G-」の後ろの数字6桁をメモ。
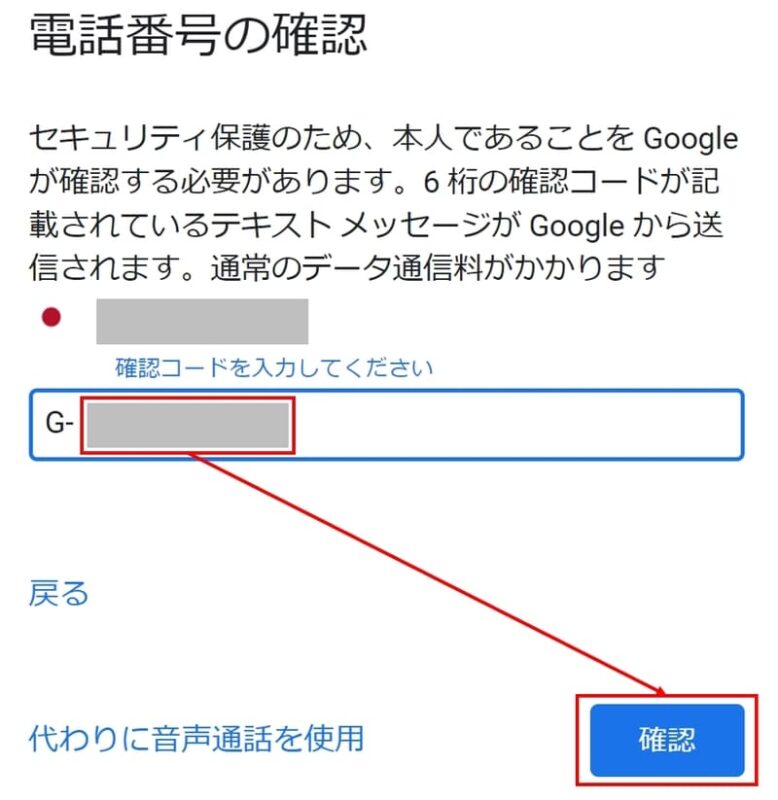
メモした6桁の数字を入力し「確認」をクリック。
これで本人確認が完了です。
再設定用アドレス、生年月日、性別
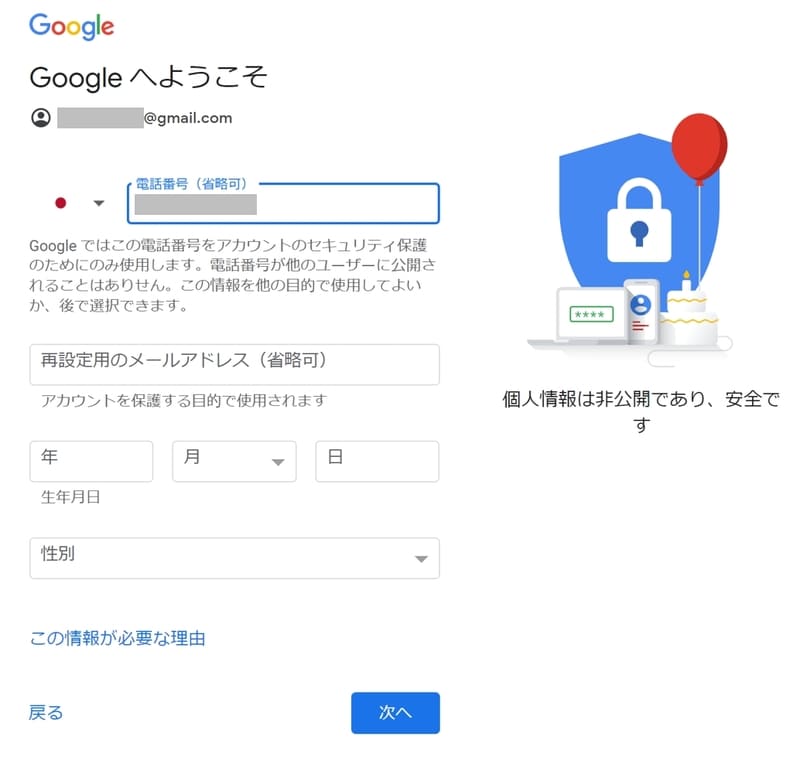
【ここで入力する項目】
・再設定用のメールアドレス
・生年月日
・性別
再設定用アドレス

再設定用のメールアドレスを入力。今回作るのとは別のメールアドレスを使用。
- 再設定用アドレスとは
- 再設定用アドレスとは、パスワードを忘れた場合やログインできなくなった場合に、パスワードを再設定するために使うアドレスです。またアカウントを第三者に不正使用された場合にも使用します。
生年月日、性別
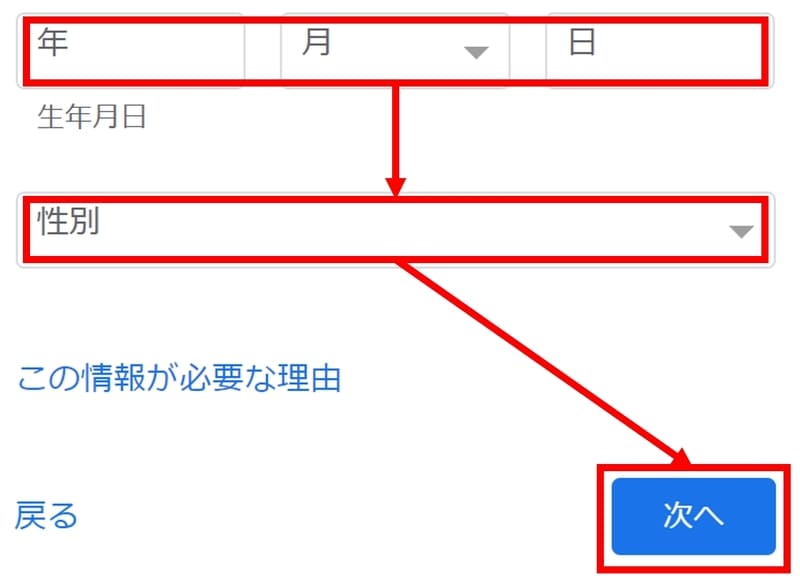
生年月日、性別を入力し「次へ」をクリック。なお、生年月日は西暦です。
生年月日が和暦しかわからない方はこちら
≫ 和暦/西暦 早見表
電話番号の活用とプライバシーポリシーの確認
電話番号の活用の確認
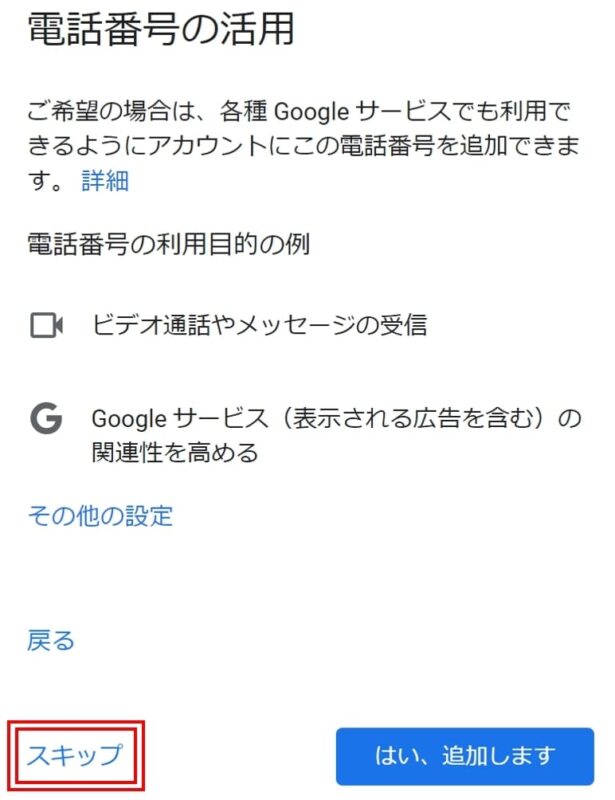
「スキップ」をクリック。転職活動専用のアドレスのため、その他のGoogleサービスは不要。
プライバシーポリシーの同意
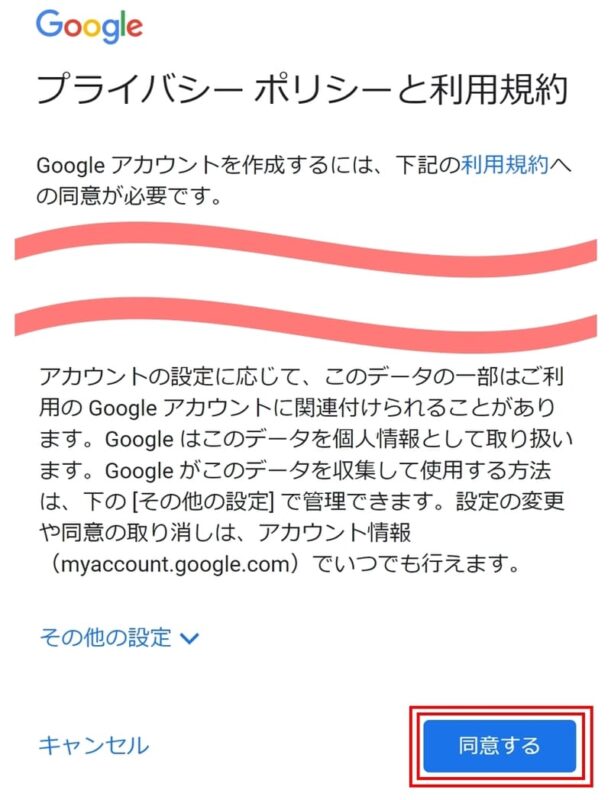
プライバシーポリシーと利用企画を確認。「同意する」をクリックで登録完了。
Gmail起動と初期設定
アイコンよりGmailを起動
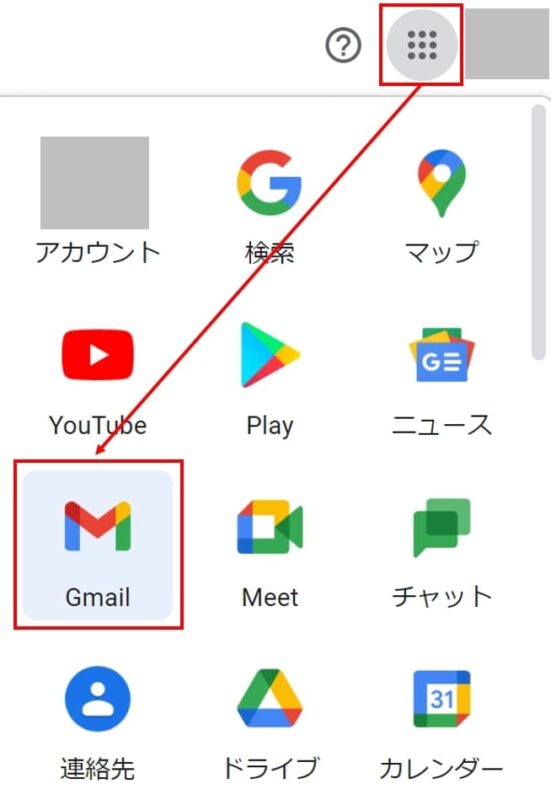
画面右上のアイコンからアプリ一覧を開き、「Gmail」を起動。
スマート機能の有効化
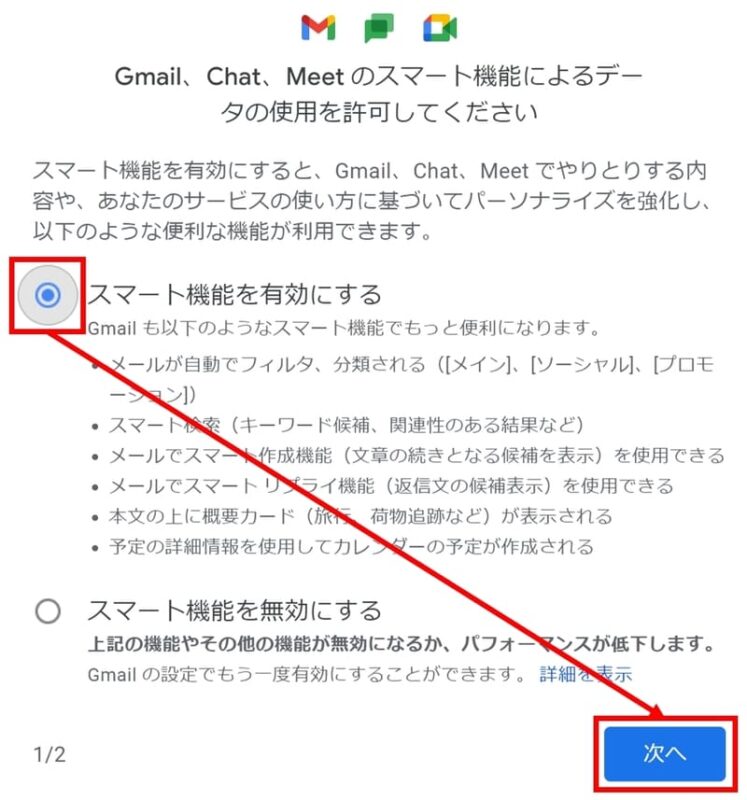
「スマート機能を有効にする」にチェックを入れ「次へ」をクリック。
スマート機能には、メールの自動振り分けやカレンダーとの連携機能があります。
転職サイトに登録すると多数のメールが届くようになるので、フィルタ機能はあると便利です。カレンダーとの連携もできるなら使いこなしましょう。
その他googleサービスの確認
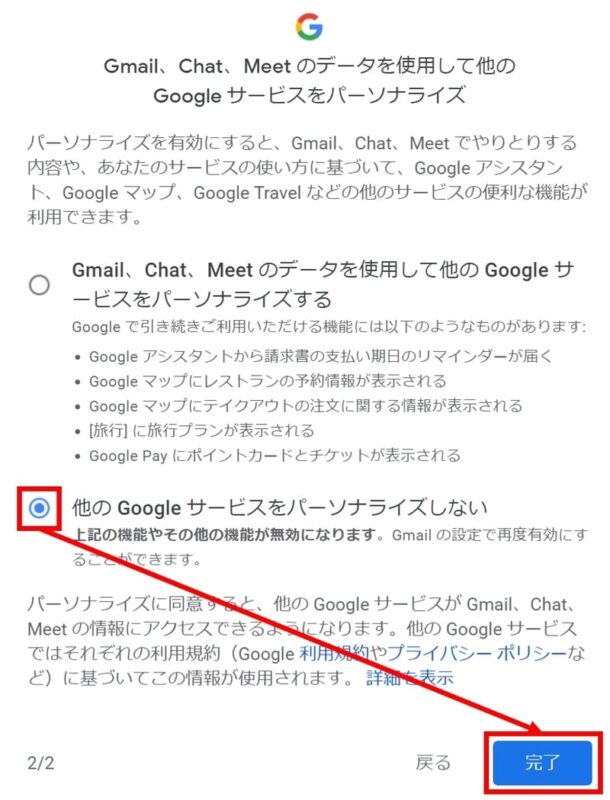
その他のGoogleサービスは転職活動には不要なので、「パーソナライズしない」にチェックし、「完了」をクリック。
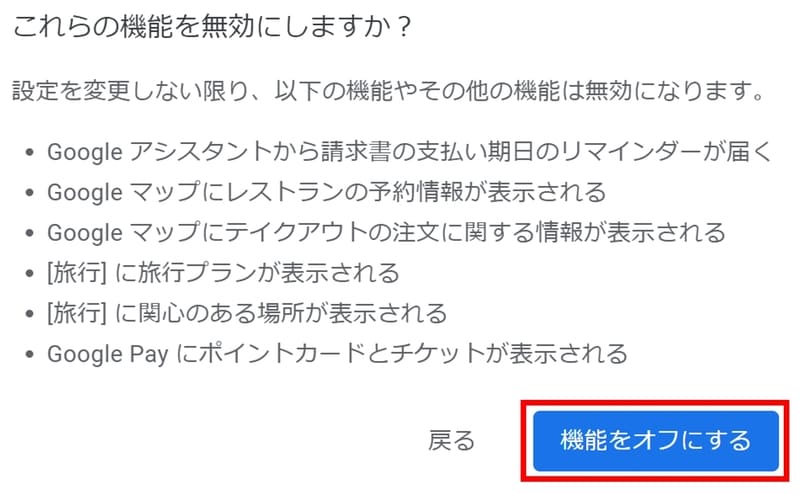
本当に不要か再度確認されるので「機能をオフにする」をクリック。
再読み込みしてGmail起動
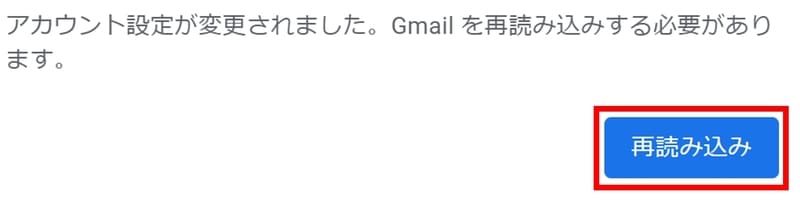
設定を反映させるため「再読み込み」をクリック。
Gmail使用開始
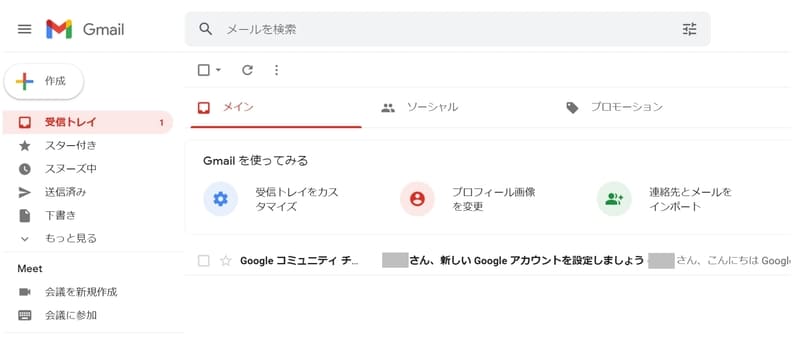
以上で登録完了。今開いているページをブックマークに登録。
念のため今作ったメールアドレスから同じメールアドレス宛にテストメールを送ってみましょう。「送信済み」と「受信トレイ」の両方にテストメールが表示されればOKです。
Gmailアドレスの作成前に準備しておきたい3つのこと
Gmailアドレスの作成前に準備しておきたい3つのこと
- アドレス/パスワードを考えておく
- 再設定用メールアドレスを決めておく
- 個人の携帯電話を準備する
アドレス/パスワードを考えておく
メールアドレスとパスワードを事前に考えておきましょう。
アドレスは他人のアドレスと似ているだけでも登録できません。念のため、候補をいくつか準備しておきましょう。転職サイトへの登録だけでなく、履歴書に記入したり応募先企業に送信したりするのにも使うものです。転職活動にふさわしいメールアドレスにしましょう。
メールアドレスで迷っている方はこちら
≫ 転職活動にふさわしいメールアドレスの決め方
パスワードは、通販サイトと同じものを使い回すのはやめましょう。
≫ パスワードに関する注意点
再設定用メールアドレスを決めておく
再設定用メールアドレスは、パスワードを忘れた場合やログインできなくなった場合に使います。
転職活動では重要なメールが届きます。ログインできずに重要なメールが読めなかったとしたら、大切な機会を逃してしまいます。
再設定用には必ず開くことのできるメールアドレスを使いましょう。
個人の携帯電話を準備する
Gmailアドレスを作る途中で本人確認に使うので、携帯電話を準備しましょう。そのためだけではありません。転職サイトに登録するなら、個人の携帯電話が必須です。
過去に同じ番号でGmailアドレスを作っていても問題ありません。
詳しくは下記を参照ください。
≫ 電話番号|個人携帯がおすすめ
まとめ|転職サイト登録のノウハウ記事も要チェック
無事メールアドレスを作れたら、転職サイト登録のノウハウ記事もあわせてご一読ください。
単なる入力方法の説明にとどまらず、転職サイトの登録に必要な情報を幅広く網羅的に解説しています。
転職サイト登録のノウハウ記事で解説していること
- 勤務先への非公開設定の仕方
- 転職サイト、エージェント、オファー/スカウトの違いと使い分け方
- 個人情報・職務状況・希望条件の正しい入力の仕方
- 履歴書・職務経歴書のアップロード時のマナー
- 自己PR、自由入力欄の活用方法と注意点
- ネット登録をスムーズに進めるコツ
- 今さら人に聴けないネットの基礎知識
ぜひ参考にしてください。
≫ 失敗しない転職サイト登録のノウハウ12選|勤務先にバレずに転職を成功させる術


