履歴書をアップロード、あるいはメール添付する際は、下記のマナーを守ると安心です。
STEP
PDFに変換する
STEP
ファイルを圧縮する
STEP
パスワードをかける
STEP
名前を変更する
STEP
パスワードを別途連絡する

STEP1:PDFに変換する
エクセルやワードで作成後、保存する際に「名前を付けて保存」で「PDF」を選択します。
それぞれ具体的な手順は次のとおりです。
エクセルからPDFファイルを作る方法
エクセルからPDFファイルを作る方法は下記を参照ください。
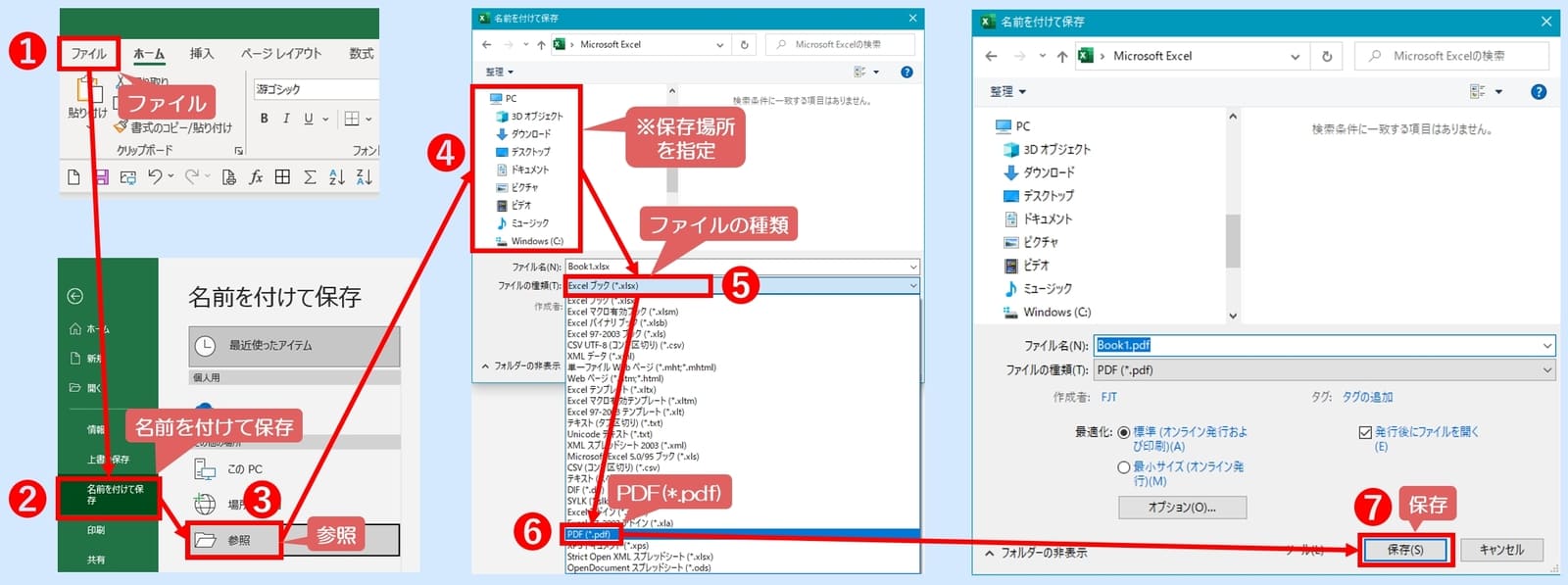
- 「ファイル」をクリック
- 「名前を付けて保存」をクリック
- 「参照」をクリック
- ファイルを保存する場所を指定する
- 「ファイルの種類」の枠をクリック
- 「PDF(*.pdf)」を選択
- 「保存」をクリック
ワードからPDFファイルを作る方法
ワードからPDFファイルを作る方法は下記を参照ください。
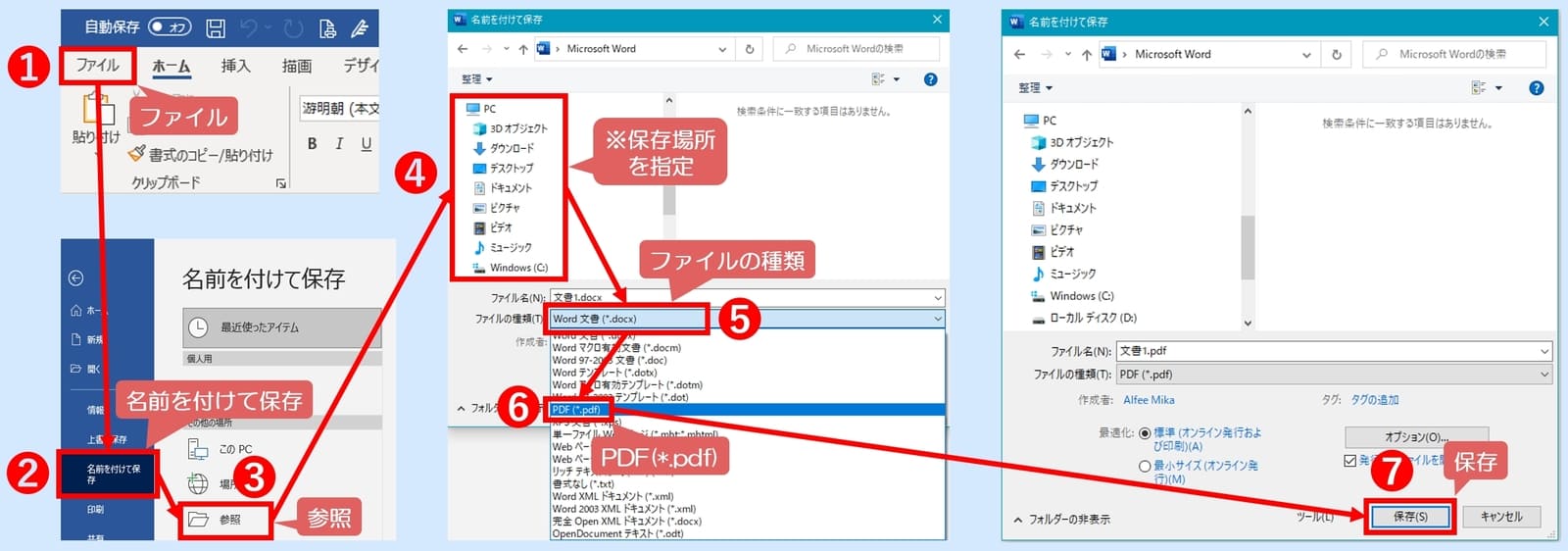
- 「ファイル」をクリック
- 「名前を付けて保存」をクリック
- 「参照」をクリック
- ファイルを保存する場所を指定する
- 「ファイルの種類」の枠をクリック
- 「PDF(*.pdf)」を選択
- 「保存」をクリック
STEP2:ファイルを圧縮する
無料ツールで簡単に圧縮できます。
インターネットで「I LOVE PDF 圧縮」で検索し、「オンラインでPDFファイルを圧縮」をクリックします。
(参考URL)
https://www.ilovepdf.com/ja/compress_pdf
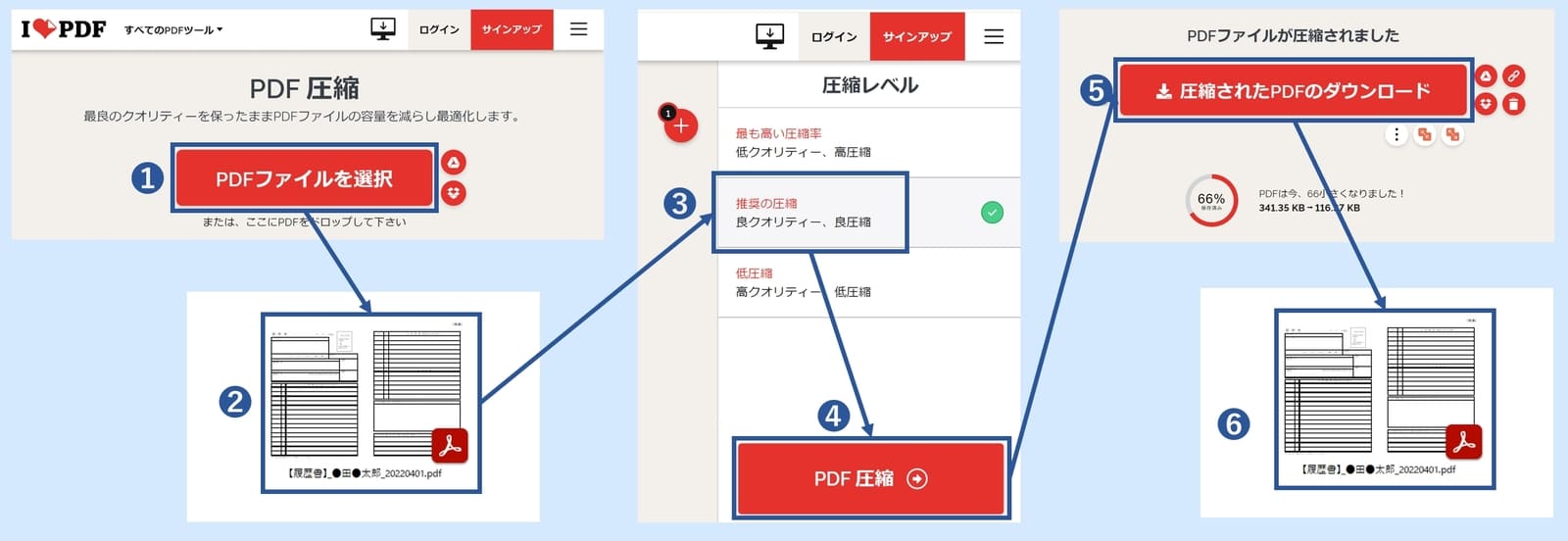
- 「PDFファイルを選択」をクリック
- 圧縮したいPDFファイルを選ぶ
- 「推奨の圧縮 良クオリティー、良圧縮」をクリック
- 「PDF圧縮」をクリック
- 「圧縮されたPDFのダウンロード」をクリック
- ファイルを保存する場所を指定する
- 「保存」をクリック
STEP3:パスワードをかける
これも無料ツールで簡単にパスワード化できます。
インターネットで「I LOVE PDF 保護」で検索し、「PDFを保護。パスワードでPDFを暗号化するツール」をクリックします。
(参考URL)
https://www.ilovepdf.com/ja/protect-pdf
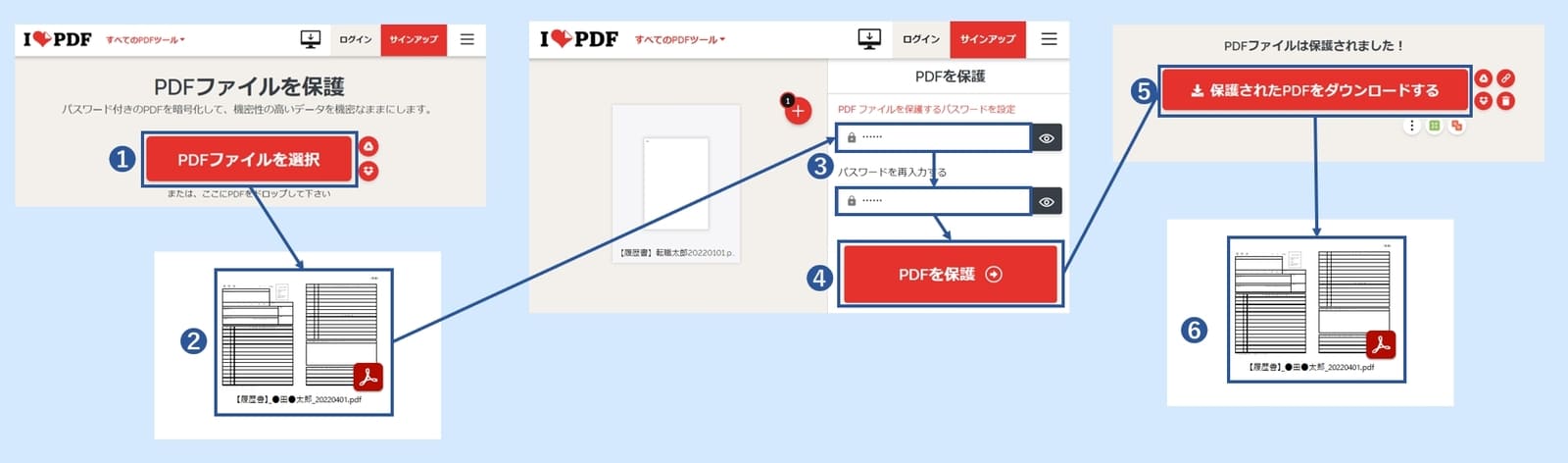
- 「PDFファイルを選択」をクリック
- パスワードをかけたいPDFファイルを選ぶ
- 設定したいパスワードを入力(2回入力する)
- 「PDFを保護」をクリック
- 「保護されたPDFをダウンロードする」をクリック
- ファイルを保存する場所を指定する
- 「保存」をクリック
STEP4:名前を変更する
ファイル名を変更します。ファイル名一つをとっても採用担当者の印象は変わるので、気を付けましょう。
名前の付け方のポイント
・自分の名前を入れる
・末尾に日付を入れる
・提出先の名称を入れる(※メール添付の場合)
具体例は次のとおりです。
【履歴書】転職花子20220101.pdf
A会社様【履歴書】転職花子20220101.pdf
STEP5:パスワードを別途連絡する
アップロード、あるいはメール送信が完了したら、パスワードを別途連絡します。
メールで連絡する場合は、ファイルを添付したメールとパスワードを送るメールは別々に送信しましょう。

